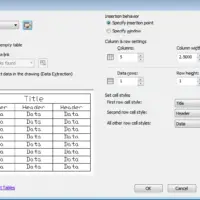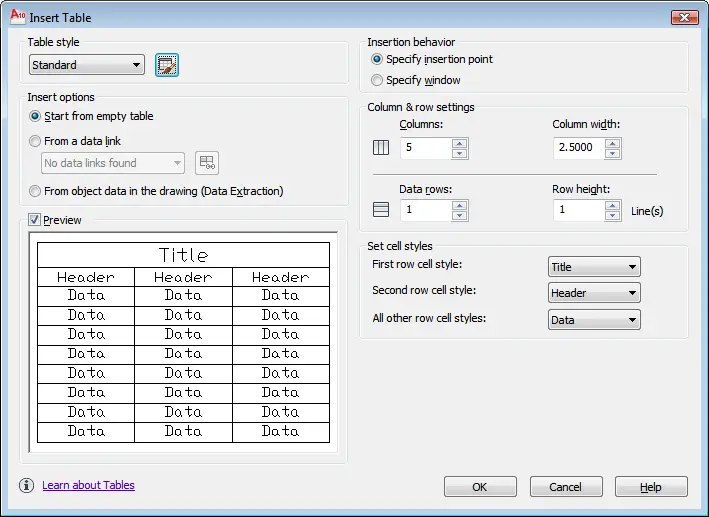If you’ve ever used a spreadsheet you know what tables, cells and references are. You also know how to operate tables in applications and you also probably know how to link tables and cells together. But did you know, AutoCAD has facilities for handling tables and databases? Not only can you link external spreadsheets and resources to AutoCAD’s tables through references, you can link tables and cells within AutoCAD to each other for further customization of your production’s proceedings.
First Things First
For the demo (and for those of you who don’t know how), let’s insert a table. This can be done with the “TABLE” command. The “Insert Table” dialogue box will pop-up (as shown below) and will allow you to select the options you require for your tables.
Specify the properties you’d like for your table and add the table by clicking “Ok”. With your table inserted we can go ahead and link up cells within this table and another one (add another if you haven’t already). The “Insertion Behavior” option allows you to specify where the table will be inserted. For practice purposes, I recommend adding both the dummy tables to the same window.
Now let’s add a cell’s value from the second table (supposing it is titled “T1”, cell is “A1”) to the first table (supposing it is titled “T2”, cell is “B2”). Check out the following steps.
Method 1:
In a cell, from T1, start writing your formula that will incorporate the value from T2. (To insert a formula, you begin the instruction with a “=” sign) following the syntax as described below:
Syntax: “=Table(”<table name i.e. T2>”).<cell reference i.e. B2>”
For cell B2 in Table T2 the syntax will be -> =Table(T2).B2
This command will add the T2.B2 value to the current formula. When the formula gets processed the value will be included. For a multiplication of value in cell A1 of table T1 with the value of cell B2 from table T2, the formula will become:
=Table(T1).A1 * Table(T2).B2
This formula will need to be placed in a cell other than T1.A1 and T2.B2.
Note: This method is meant for small projects and people who are adept at using spreadsheet software. For the GUI (point and click) version check out the following method.
Method 2:
- Right click the cell that needs the value included, in our test case, this would be the cell from the T1.
- Go to the “Insert” option in the context menu.
- Select “Formula” from the extended context menu.
- Select “Cell” from the extended context menu.
When you select the “Cell” option, the cell’s reference (i.e. T2.B2) will automatically get added to the cell in T1. So the formula will become
=Table(T1).A1 * Table(T2).B2
This formula will need to be placed in a cell other than T1.A1 and T2.B2.
Conclusion
Both these methods will inevitably produce a formula that upon being processed will bring the associated value over. The second option, however, is controlled by the GUI and AutoCAD handles all the referencing o for larger spreadsheets and table & records sets, the second method is recommended. Try out both these methods and let us know what you think.