Welcome to Day #4 of this series of 2D AutoCAD exercises. We have a simple image to replicate using AutoCAD.
All dimensions are given.
If the drawing above is confusing, use the following one, where the image to draw is the one in the red color.
If you followed since Day #1, You should have no problem drawing this. However, the new part in this excercises consists of the place where you need to draw a line knowing its inclination and its distance. This is shown below:
In this figure, we have a line of length 4.6 and this same line is at an angle of 49 degrees with the another line of length 2.
To achieve this drawing with AutoCAD, you should first draw the line of length 2, which you should know how to do. Afterwards, start a new line at point A, type @4.6<41 and hit the ENTER key on your keyboard. The command is defined as 4.6 being the length and 41 being the angle in degrees.
Are you wondering why 41 degrees when it is stated as 49 in the figure? AutoCAD counts angles in trigonometry form. Therefore, to find the right angle you must do the math, for example, 90 – 49 = 41.
In general, a figure is shown below on how AutoCAD counts angles.
This brings us to the end of today’s exercise, please like, share and comment.
See you on day #5 of learning AutoCAD.
[ws_table id=”3″]

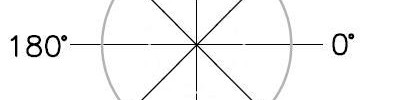
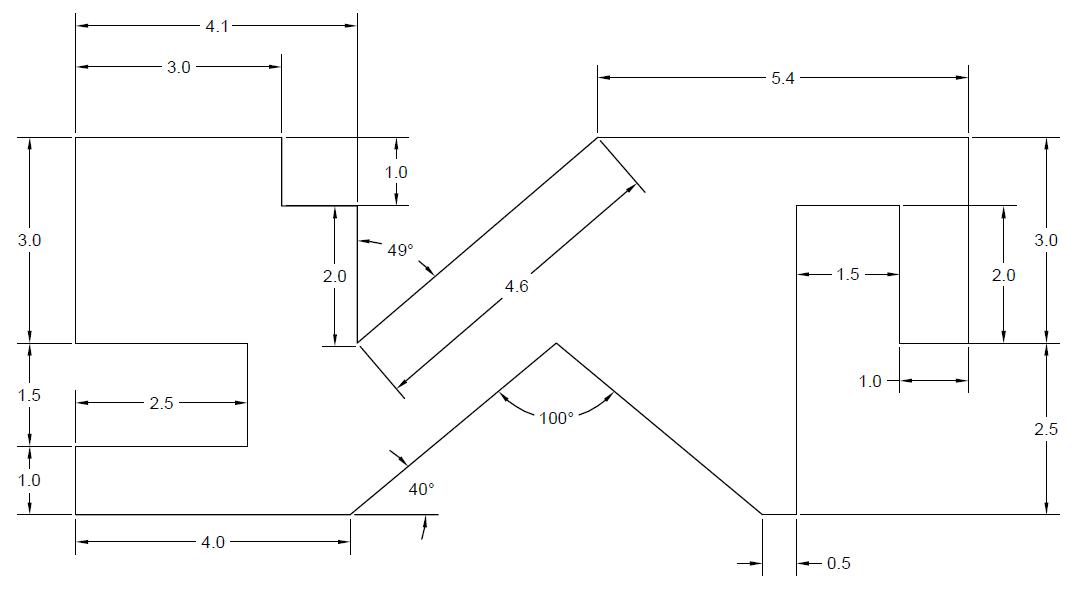

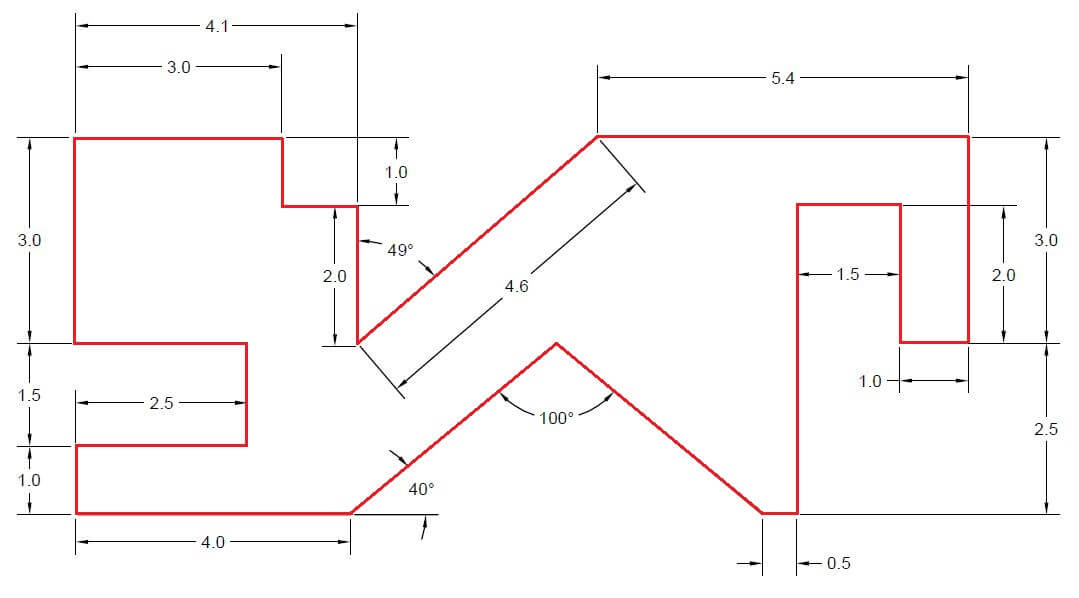
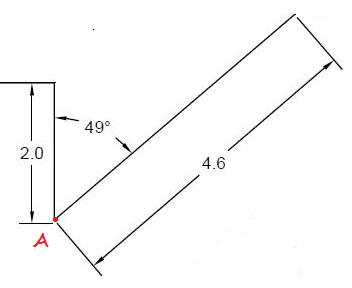
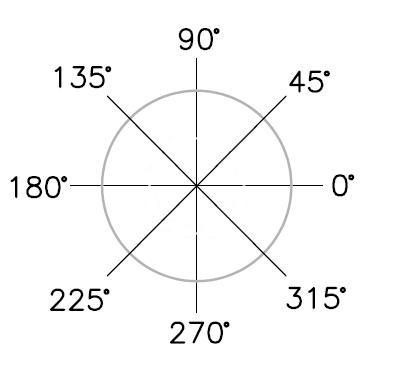
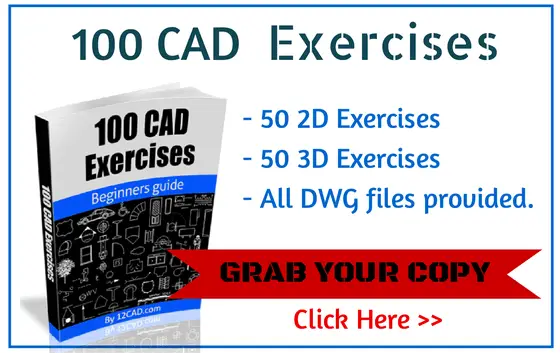
Leave a Reply